Server Softswitch merupakan perangkat pusat dalam jaringan komunikasi yang menghubungkan panggilan dari satu saluran menuju ke seluruh saluran jaringan komunikasi atau internet publik dengan menggunakan perangkat lunak yang berjalan pada sistem komputer. Salah satu perangkat lunak tersebut adalah menggunakan ekstensi dan dial plan.
Pengertian Ekstensi dan Dial Plan
Ekstensi dalam server softswitch merupakan label dari extension yang dapat berupa sebuah string (angka, huruf dan simbol) atau pola yang harus dievaluasi secara dinamik untuk mencocokkan dengan banyak kemungkinan nomor telepon. Ekstensi berasosiasi dengan telepon, interface atau menu. Ekstensi dianalogikan sebagai data client. Keseluruhan ekstensi ditulis dalam sebuah file konfigurasi yaitu file extension.conf.
format tahapan penulisan ekstensi : exten = extension, priority, Command (parameter)
Dial Plan merupakan aturan yang dimanfaatkan oleh ekstensi untuk menghubungi sesama ekstensi atau trunk dan sebaliknya. Dalam arterisk, dial plan diprogram dalam satu file yang bernama extensions.conf. Setiap ekstensi dalam arterisk merujuk pada user tertentu yang telah terdaftar di arterisk sehingga nomor ekstensi sama dengan id user. Dial plan juga diartikan sebagai metode untuk mengizinkan atau memblokir nomor telepon ke sebuah sirkuit.
Note : Cara Kerja Ekstensi dan Dial Plan Softswitch bisa dilihat di buku paket TLJ halaman 28 - 30.
Praktikum Konfigurasi Ekstensi dan Dial Plan Server Softswitch Asterisk
Alat dan Bahan :
- Laptop/PC OS Windows
- Aplikasi Virtual Box
- OS Debian 8 (iso)
- Software Zoiper
- 3CX Softphone
Lakukan persiapan alat dan bahan lebih dulu, untuk Software Zoiper dan 3CX softphone bisa download melalui link di bawah ini :
Install OS Debian 8 di Virtual Box dan install Zoiper serta 3CX Softphone di Windows.
Langkah - Langkah Konfigurasi
1. Jalankan Debian 8 pada Virtual Box yang telah dibuat pada praktikum sebelumnya atau jika belum bisa melakukan instalasi lebih dulu dengan menggunakan iso Debian 8. Setelah Debian 8 sudah siap, lakukan setting pada network Virtual Box menjadi Host-only Adapter dan ubah promiscious mode menjadi allow all seperti berikut:
2. Klik start atau mulai.
3. Login sebagai root dengan cara ketik username "root" dan masukkan password sesuai password root yang anda tentukan saat instalasi debian.
lakukan setting network interfaces dengan IP pada digit terakhir sesuai nomor absen masing-masing siswa, contohnya menjadi seperti berikut :
tekan ctrl+x lalu y untuk menyimpan.
Restart konfigurasi network dengan perintah seperti berikut :
Setting IP pada Virtual Box Host-only Network seperti berikut :
masukkan IP yang sekelas dengan IP pada Debian tadi namun bedakan pada digit terakhir dengan menambahkan 1, contoh : pada Debian digit terakhir yaitu 1, maka pada virtual host diberi digit terakhir yaitu 2.
5. Saya menggunakan repo data utama Surabaya seperti berikut :
6. Konfigurasi softswitch dengan ketik nano /etc/apt/sources.list lalu masukkan repo di dalam konfigurasi dan menjadi seperti berikut :
bila konfigurasi sudah benar, simpan dengan cara tekan ctrl+x lalu ketik y
7. Lakukan update dengan ketik apt-get update dan tunggu proses update hingga selesai serta pastikan koneksi internet dalam keadaan online.
8. Install asterisk dengan perintah apt-get install asterisk
apabila menjumpai dialog di atas, ketik
y lalu
enter kemudian tunggu proses instalasi hingga selesai.
9. Lakukan konfigurasi pada asterisk dengan perintah nano /etc/asterisk/sip.conf
lalu akan tampil halaman seperti bawah ini :
lalu scroll hingga bagian terbawah dengan menekan tombol panah bawah di keyboard.
bagian halaman terbawah seperti berikut :
lalu tuliskan konfigurasi berikut pada bagian bawah sendiri :
[3000]
type=friend
username=dewi
secret=dewi
host=dynamic
context=server
[6000]
type=friend
username=sholekah
secret=sholekah
host=dynamic
context=server
Note : 3000 dan 6000 itu adalah nomor telepon, jadi bisa diganti sesuai keinginan kalian tapi untuk konfigurasi berikutnya juga sesuaikan bila nomor tersebut diganti. Username bisa kalian ganti dengan nama kalian tapi bedakan antara username atas dan bawah. Secret merupakan password.
jika sudah, tekan ctrl+x lalu y untuk menyimpan konfigurasi.
10. Konfigurasi asterisk lagi dengan perintah nano /etc/asterisk/extensions.conf
lalu akan tampil halaman seperti berikut :
scroll sampai paling terbawah kemudian masukkan perintah
[server]
exten => 3000,1,Dial(SIP/3000)
exten => 6000,1,Dial(SIP/6000)
simpan dengan tekan
ctrl+x lalu
y untuk menyimpan konfigurasi.
11. Restart Asterisk dengan perintah /etc/init.d/asterisk restart
Konfigurasi 3CX
1. Jalankan 3CX
2. Create profile
3. Klik new kemudian isi seperti berikut :
account name diisi dewi sesuai dengan konfigurasi pada server (debian)
password diisi dewi sesuai dengan data secret pada konfigurasi server(debian)
isikan IP dari server (debian) pada kolom isian I am in the office - local IP
Jika sudah, klik ok.
pada tampilan di atas juga klik ok, lalu perhatikan status pada 3CX, jika berhasil maka statusnya akan berubah menjadi On Hook. Jika belum berganti menjadi on hook, coba tunggu beberapa saat.
Konfigurasi Zoiper
1. Jalankan Zoiper
2. Klik Continue as a Free user, kemudian masukkan nomor untuk zoiper sesuai ketentuan yang telah dimasukkan pada asterisk (debian) tadi kemudian ditambah dengan IP pada server(debian). Contohnya seperti berikut :
lalu klik login kemudian isi seperti berikut dengan IP sesuai IP pada server (debian)
kemudian jika muncul tampilan seperti di bawah klik skip.
kemudian akan muncul seperti berikut yaitu SIP UDP berwarna hijau dengan keterangan found dan klik next.
Maka akan muncul tampilan seperti berikut :
klik centang hijau (kiri atas) lalu tambahkan username sehingga tampak seperti berikut :
jangan lupa untuk melakukan save changes atau simpan perubahan.
Lalu tutup setting dengan klik tanda (x) di sebelah kanan tulisan setting dan muncul seperti berikut :
Lalu kita uji panggilan dari 3cx ke zoiper.
Tekan nomor pada zoiper dari 3cx kemudian klik gagang hijau (memanggil).
Hasil akhirnya seperti berikut :
Ketika panggilan diterima seperti berikut dan cobalah untuk berbicara :
Ketika panggilan diakhiri (klik gagang merah pada 3CX), maka akan ada riwayat panggilan pada zoiper seperti berikut :





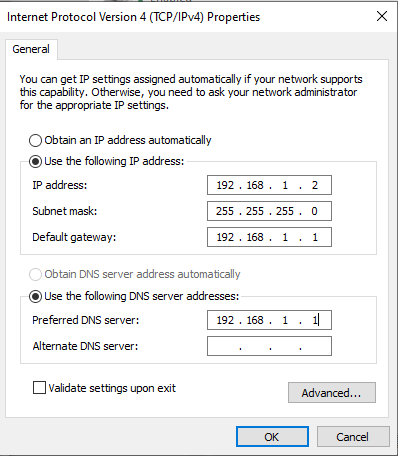









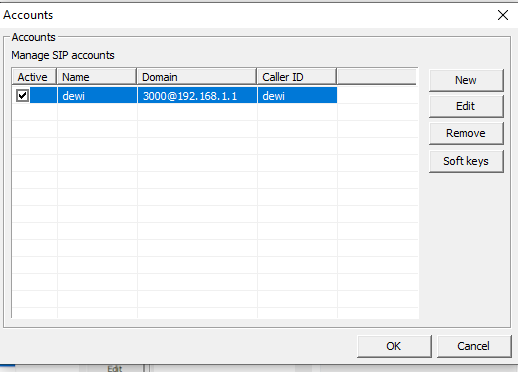

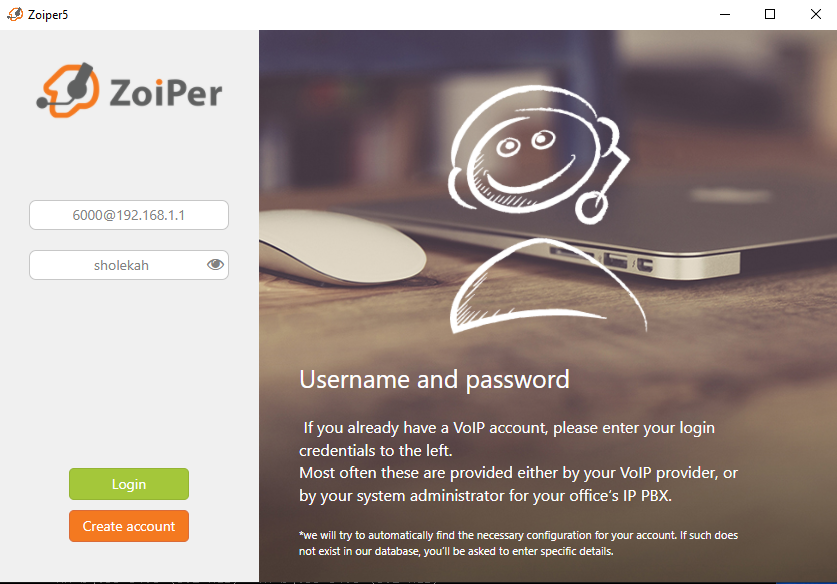
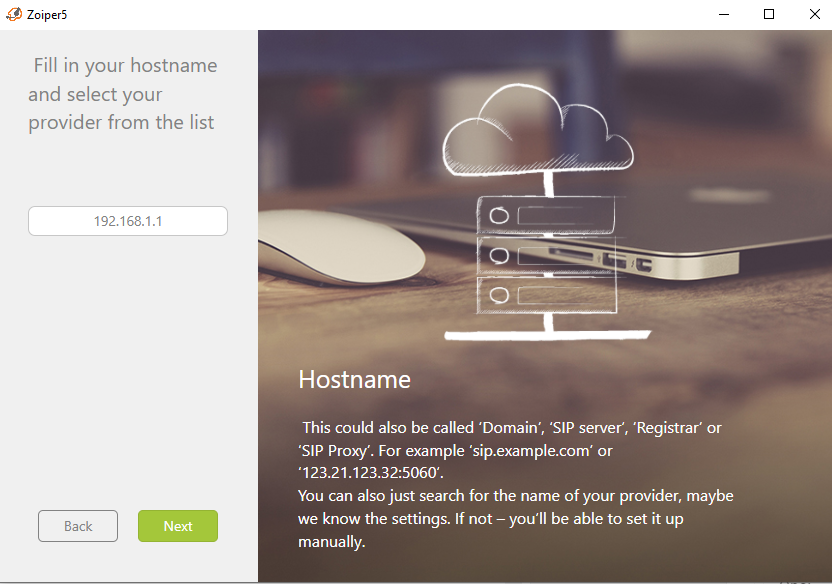











Posting Komentar
Posting Komentar